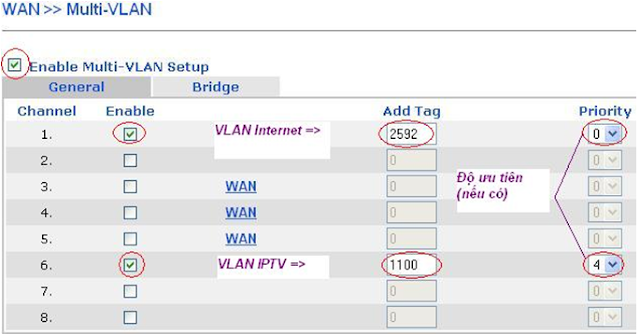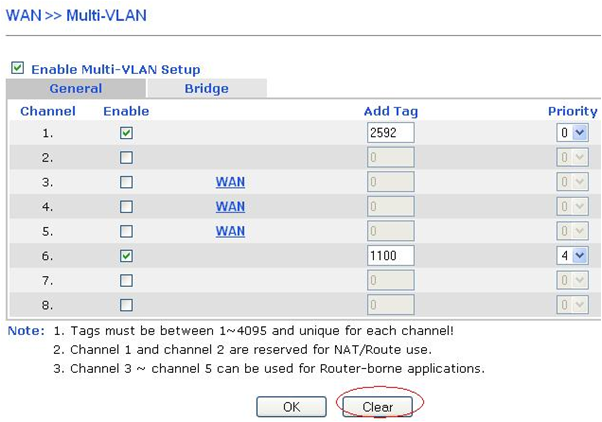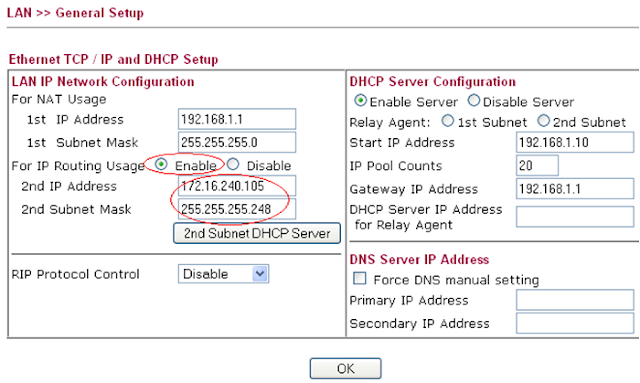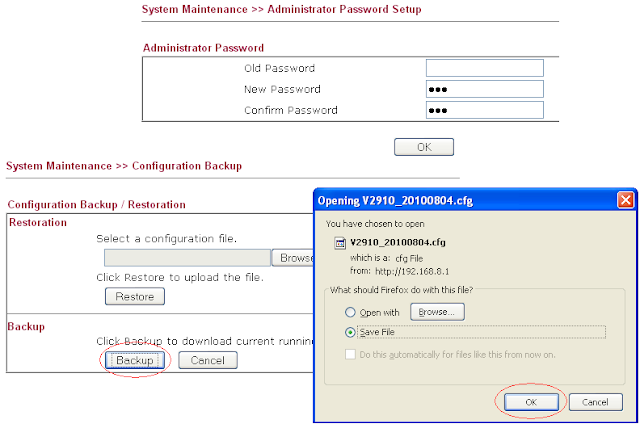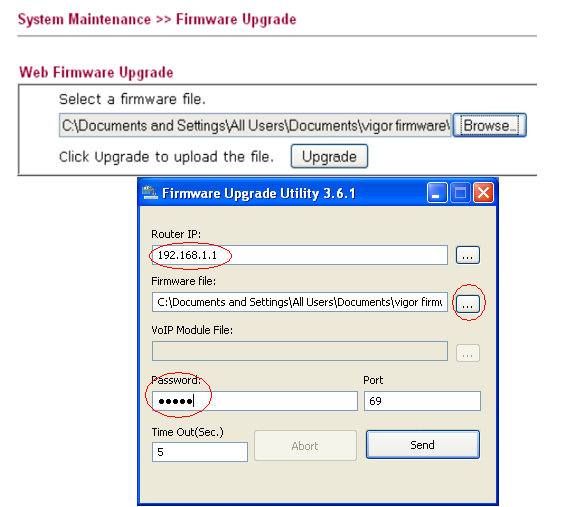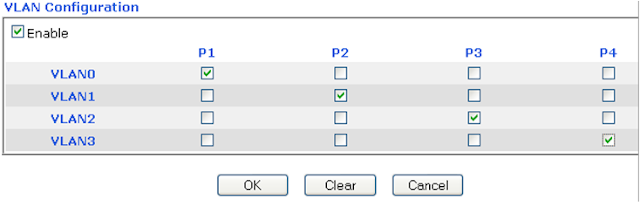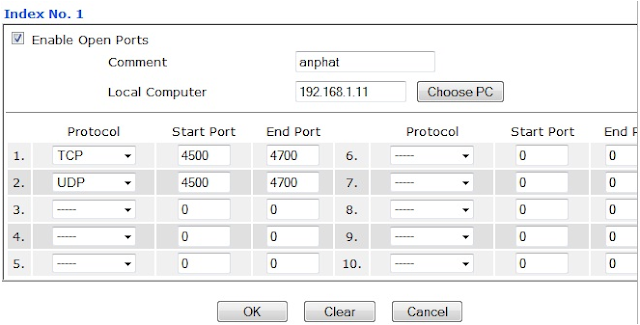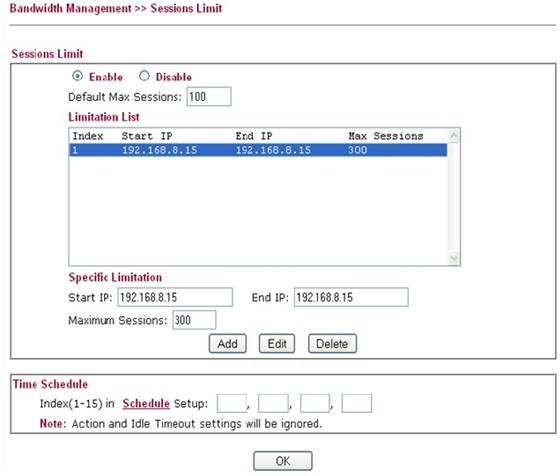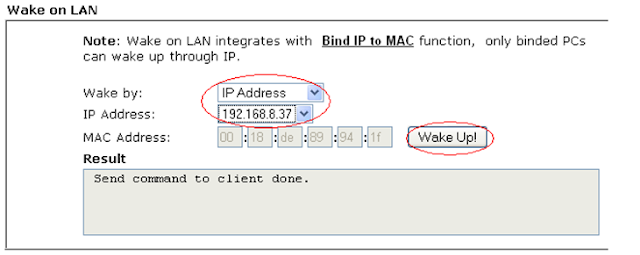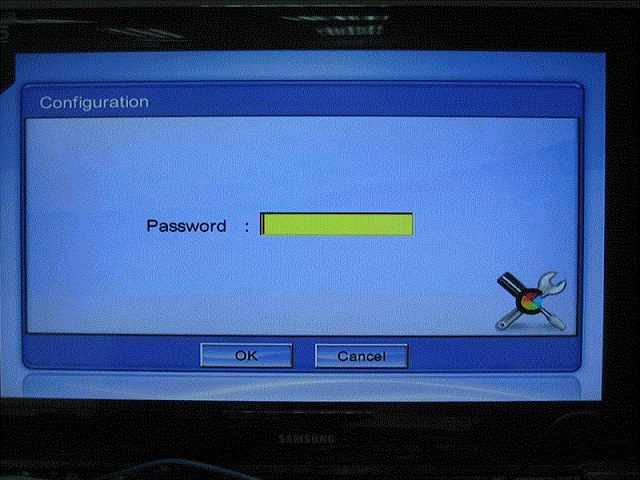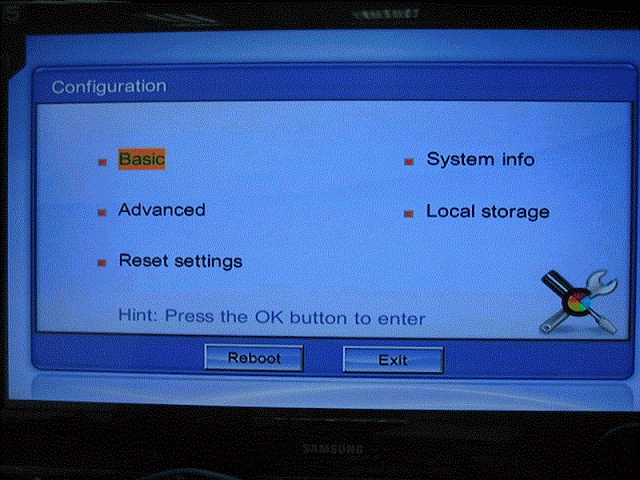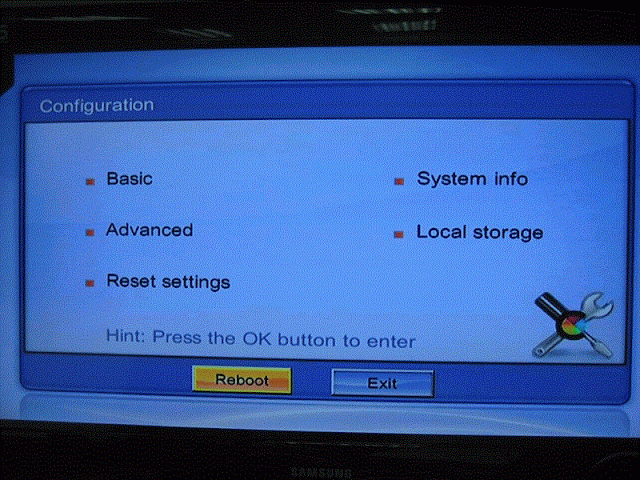Hướng dẫn cài đặt modem FTTH Draytek Vigor 2110N
Bước 1. Lắp đặt thiết bị
- Nối modem từ cổng mạng RJ45 vào card mạng của máy tính
Bước 2. Kiểm tra tín hiệu đèn trên modem cáp quang vnpt
Biểu hiện nhận biết modem đã đồng bộ hay chưa rất đơn giản bằng cách quan sát đèn led trên
modem
Đối với modem DrayTek Vigor 2110N thì đèn đồng bộ ký hiệu là: đèn WAN nếu đèn WAN sáng
xanh và không nhấp nháy tức modem đã đồng bộ, ngược lại nếu đèn tín hiệu đồng bộ tắt hoặc
nhấp nháy tức modem chưa đồng bộ, khách hàng kiểm tra lại việc đấu nối thiết bị hoặc gọi 800126
kiểm tra đường dây.
Sau khi modem FTTH đã đồng bộ khách hàng tiến hành cài đặt các bước tiếp theo.
Bước 3. Đăng nhập cấu hình modem
Để cài đặt modem Internet cáp quang FTTH việc đầu tiên là khách hàng phải gán IP của máy tính cho
cùng lớp mạng với địa chỉ IP của modem sau đó khách hàng đăng nhập vào modem để cấu hình modem.
Mở trình duyệt Internet Explorer và gõ vào địa chỉ IP của modem: http://192.168.1.1 rồi nhấn
Khi đó sẽ xuất hiện hộp thoại yêu cầu nhập Username và Password đăng nhập modem.
Username: admin
Password: admin sau đó nhấn Login
Bước 4. Cài đặt kết nối Internet cáp quang cho modem
Để cài đặt modem khách hàng tiến hành thực hiện các bước sau:
Vào Internet Access >> PPPoE
Click Ok để lưu lại.
Bước 5. Cài đặt cấu hình wireless cho modem
Để cài đặt wireless cho modem khách hàng tiến hành thực hiện các bước sau:
Vào Wireless LAN >> General Setup
Click Ok để lưu lại.
Tiếp theo ta cài đặt bảo mật cho wireless
Vào Wireless LAN >> Security >>SSID1
Click Ok để lưu lại.
Bước 6. Lưu cấu hình modem cáp quang VNPT
Lưu ý: sau khi cài đặt modem xong khách hàng phải lưu cấu hình modem để lần sau khi bật nguồn modme
sẽ tự động kết nối Internet cáp quang. Nếu không lưu cấu hình modem thì sau khi tắt nguồn sẽ mật hết cấu
hình hiện tại trong modem.
Bước 7. Kiểm tra kết nối Internet cáp quang